**前提としてConoHaにMIRACLE LINUX 8.4を導入の記事の作業が終わっている事を想定しています。ConoHaにMIRACLE LINUX 8.4を導入する方法は こちら **
ConoHaのWebからコンソールを開いて作業する事はできますが、テキストの貼りつけや出力のコピー等が面倒です。手元のWindows 10パソコンからsshを使って直接サーバに接続して作業を行える環境を用意します。
- ssh鍵の生成
- ConoHaへssh鍵の登録と設定
- ConoHaの接続許可ポートの設定
- 接続
ssh鍵の生成
スタートメニューをクリックしてメニューバーの検索欄にcmdと入力するとコマンドプロンプトが表示されるので、クリックして起動します。
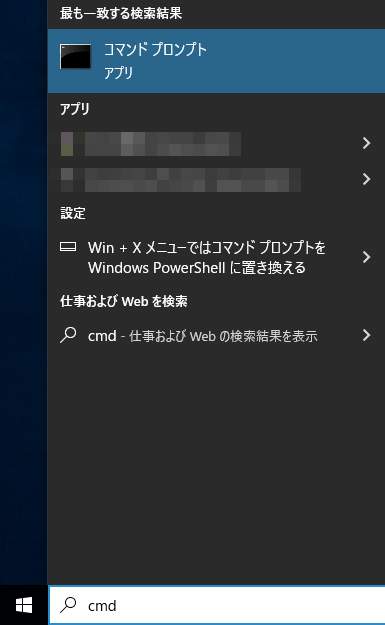
黒い背景のウィンドウが表示されるので、下記のコマンドを入力してエンターを押します。
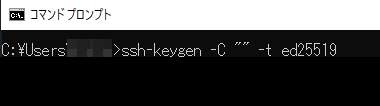
ssh-keygen -C "" -t ed25519
3回質問がありますが、何も入力せずそのままEnterキーを3回押します。
NOTE: 本来は鍵ファイルの流出時に不正使用を防止する為にパスワードの設定を推奨します。Enter passphraseとEnter same passphrase againに同じパスワードを入力します。ここでは簡略化の為に設定していません。
Generating public/private ed25519 key pair.
Enter file in which to save the key (C:\Users\XXXXX/.ssh/id_ed25519):
Enter passphrase (empty for no passphrase):
Enter same passphrase again:
鍵生成が行われて処理結果が表示されます。
Your identification has been saved in C:\Users\XXXXX/.ssh/id_ed25519.
Your public key has been saved in C:\Users\XXXXX/.ssh/id_ed25519.pub.
The key fingerprint is:
SHA256:F5WpHOiy7GSSTgHBNv0jJ71gLgfpNPmzQxLS9Zy47n0
The key's randomart image is:
+--[ED25519 256]--+
| ..o . .o |
| = o . ..o |
| o * * o ..o |
|. O B X . o. |
| + B X =S . |
| + @ * . |
| O B |
| =.. E |
| ..... |
+----[SHA256]-----+
C:\Users\XXXXX>
出来上がった鍵から、ConoHaに登録する鍵を表示するため次のコマンドを実行しましょう。
type .ssh\id_ed25519.pub
中身が1行で表示されます。コマンドプロンプトのウィンドウは表示したままにして次のステップに進みましょう。
ssh-ed25519 AAAAC3NzaC1lZDI1NTE5AAAAIL2HnRkz2jknsAdfUSzg96ggYtKYQPgwYO1Ev0tUk3wd
ConoHaへssh鍵の登録と設定
ConoHaのWebにログインしコンソール画面を表示します。コンソール内でログイン後、下記のコマンドを順番に実行します。なお、echo ssh-ed25519 AAAAC3NzaC1lZDI1NTE5AAAAIL2HnRkz2jknsAdfUSzg96ggYtKYQPgwYO1Ev0tUk3wd >> ~/.ssh/authorized_keysの行のうち、ssh-ed25519 AAAAC3NzaC1lZDI1NTE5AAAAIL2HnRkz2jknsAdfUSzg96ggYtKYQPgwYO1Ev0tUk3wdの部分は先ほどのコマンドプロンプトで表示した鍵の値をコピーして書き換えてください。このコマンドも長いので、コンソールのテキスト送信で行うと楽です。

$ mkdir ~/.ssh
$ chmod 700 ~/.ssh
$ echo ssh-ed25519 AAAAC3NzaC1lZDI1NTE5AAAAIL2HnRkz2jknsAdfUSzg96ggYtKYQPgwYO1Ev0tUk3wd >> ~/.ssh/authorized_keys
$ chmod 600 ~/.ssh/authorized_keys
次に、sshサーバの設定を行います。既存の設定ファイルを別名保存して公開鍵認証を有効にしてパスワード認証を禁止にしてRootでのログインを禁止にしてsshサーバを再起動する一連のコマンドです。テキスト送信へコピペする場合、sudoコマンドの初回にパスワードを聞かれると複数行の貼りつけがうまくできないので、まずはsudo trueと実行してパスワードを入力してから5分以内にテキスト送信に貼りつけると楽です。
sudo true
↑でパスワードを入力したら5分以内に↓をテキスト送信に貼りつけ
sudo cp /etc/ssh/sshd_config /etc/ssh/sshd_config.bak
sudo sed -i 's/^#PubkeyAuthentication yes/PubkeyAuthentication yes/' /etc/ssh/sshd_config
sudo sed -i 's/^PasswordAuthentication yes/PasswordAuthentication no/' /etc/ssh/sshd_config
sudo sed -i 's/^PermitRootLogin yes/PermitRootLogin no/' /etc/ssh/sshd_config
sudo systemctl restart sshd
ConoHaの接続許可ポートの設定
今度はConoHaのWeb上での作業です。ConoHaにログインするとサーバの名前が表示されているはずなので、右側の詳細設定をクリックします。
サーバの詳細設定画面では下にスクロールすると下部に接続許可ポートの設定がありますので、□ SSH(22)をクリックしてチェックマークをつけます。
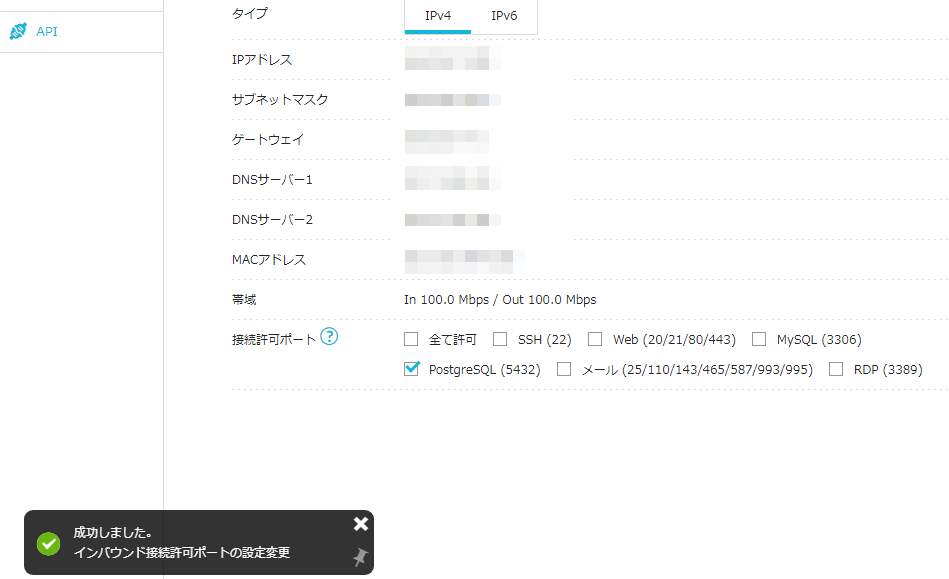
↑この図ではチェックついていませんがチェックしてください。
接続
あとはもう接続するのみです。コマンドプロンプトからsshコマンドで接続可能です。オプションにはユーザ名@IPアドレスを指定します。ユーザ名はMLで作成した一般ユーザ名、IPアドレスにはConoHaの詳細設定で確認できるIPアドレスです。
例: ssh tmya@192.168.0.1
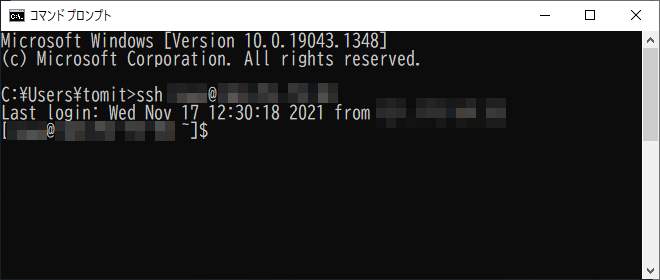
接続が成功するとコンソール画面と同じようにユーザ名と最後が$の行が出力されます。切断はexitコマンドで行います。